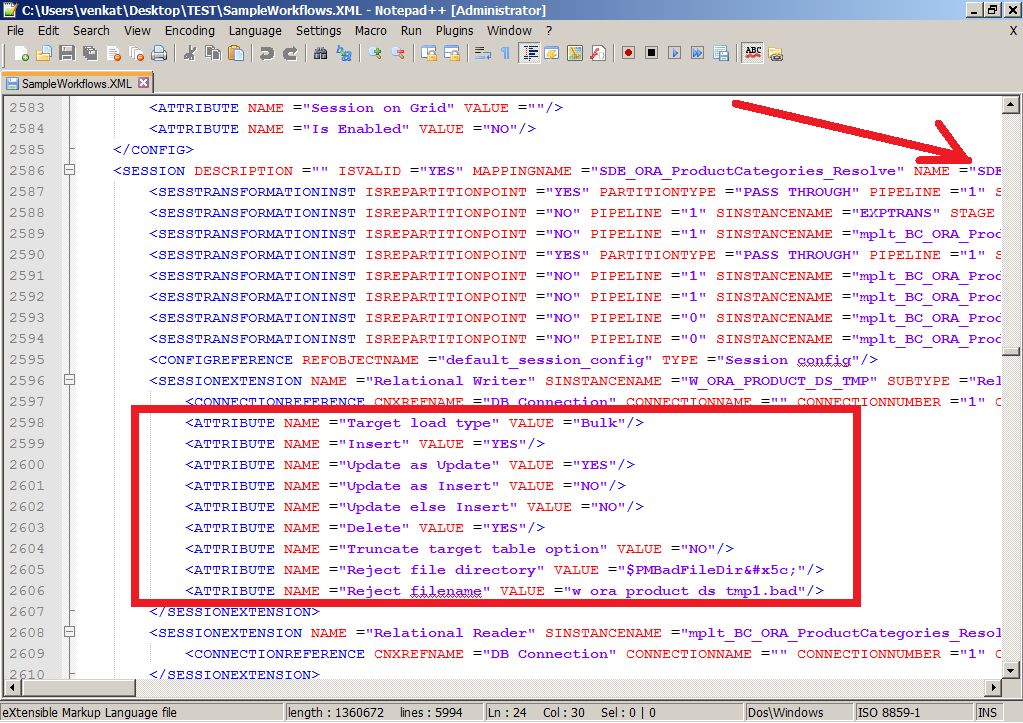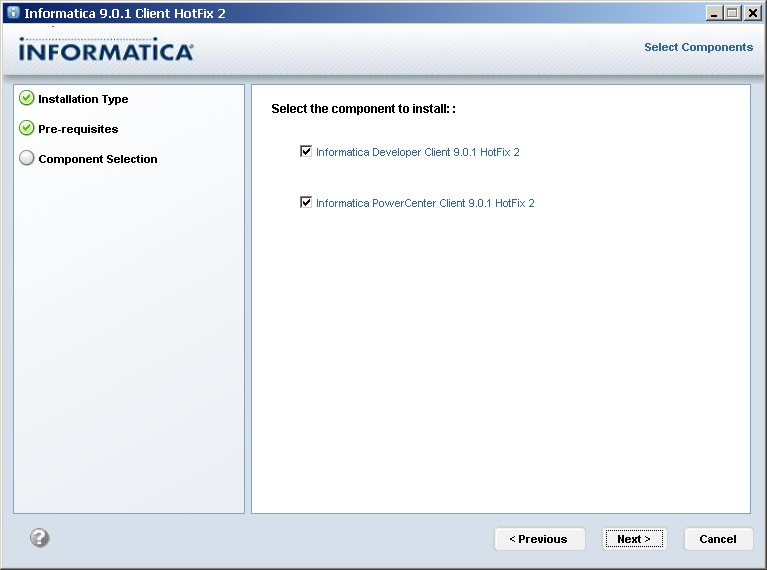Question: How to find DAC(Oracle Data Warehouse Administration Console) metadata tables or repository tables information.
DAC has a decent feature to export the records which you are able to see it from DAC console.
Ex:- Tasks, Tables, Subject Areas, Indexes, Execution plans....etc.
With this feature, you can export all Tasks, Subject Areas, Tables information to CSV file for some analysis.
If you can closely observe( most of the people might not come across), the below images, you will find some awesome information here.
Related links:
More DAC Metadata or Repository tables part 1
More DAC Metadata or Repository tables part 2
More DAC Metadata or Repository tables part 3
DAC has a decent feature to export the records which you are able to see it from DAC console.
Ex:- Tasks, Tables, Subject Areas, Indexes, Execution plans....etc.
With this feature, you can export all Tasks, Subject Areas, Tables information to CSV file for some analysis.
If you can closely observe( most of the people might not come across), the below images, you will find some awesome information here.
Click on "Output to file" option. This will ask you to provide some output file name. But by default it provides some name.
Here is the important information. The default file name is the exact repository/metadata table name.(Marked in Red colour)
Some list of DAC metadata tables.
a) Execution plan : W_ETL_DEFN
b) Subject Area : W_ETL_SA
c) Tasks : W_ETL_STEP
d) Indexes : W_ETL_INDEX
In the upcoming post, I will discuss, how to make use these metadata tables. Will discuss about joins and key columns.
CHEERS :)
More DAC Metadata or Repository tables part 1
More DAC Metadata or Repository tables part 2
More DAC Metadata or Repository tables part 3